7、在弹出窗口点“确定”,如下图所示。
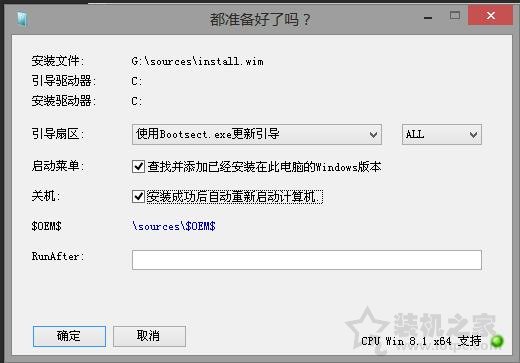
8、等待完成即可,完成之后会自动重新启动电脑,如果不自动重新启动电脑,请自己手动重启一下电脑,重启前拔掉U盘。
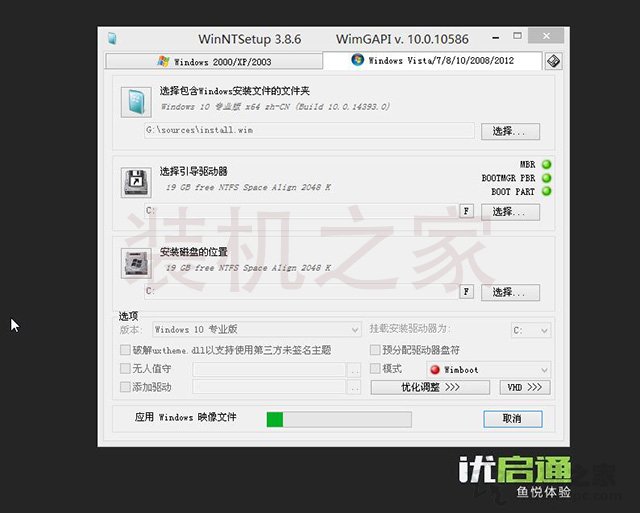
9、电脑重新启动之后,显示了Windows图标,如下图所示。
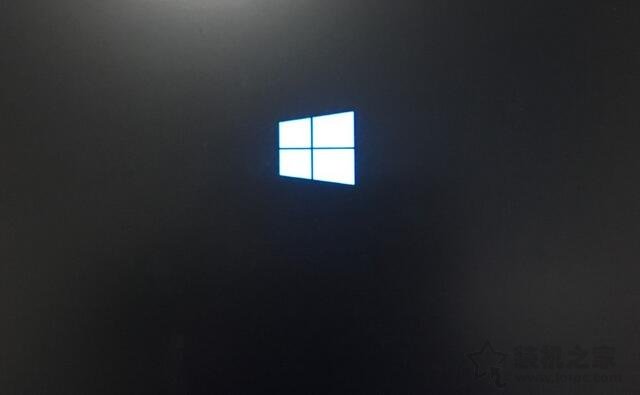
10、我们按需选择选项,一般是默认,点击下一步按钮,如下图所示。
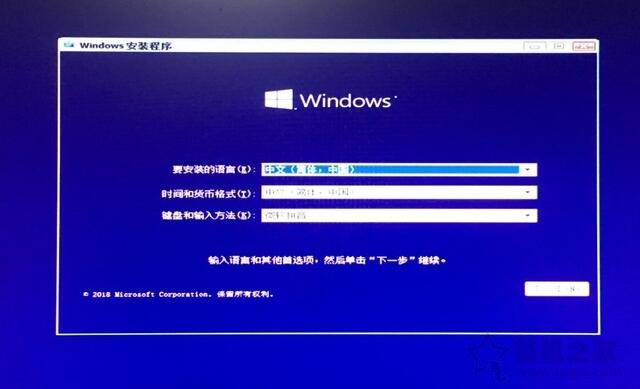
11、点击“现在安装”的按钮,如下图所示。
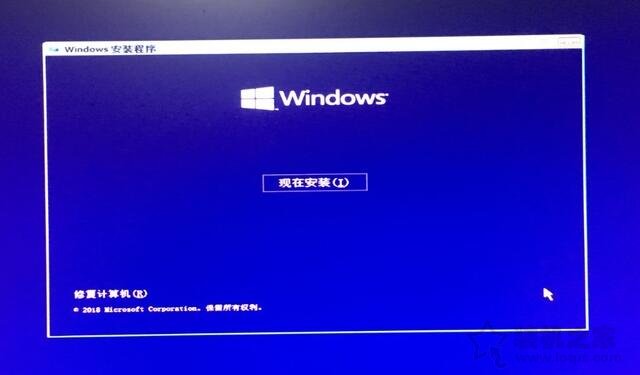
12、提示现在该输入产品密钥了,我们选择“我没有产品密钥”或者“以后再说”,等待进入Windows10系统桌面之后再进行激活。

- 本文固定链接: http://x86android.com/articles/1450.html
- 转载请注明: zhiyongz 于 安卓X86中文站 发表

《本文》有 0 条评论