四、系统体验:细节调整为主 整体更人性化
1、任务栏和开始菜单
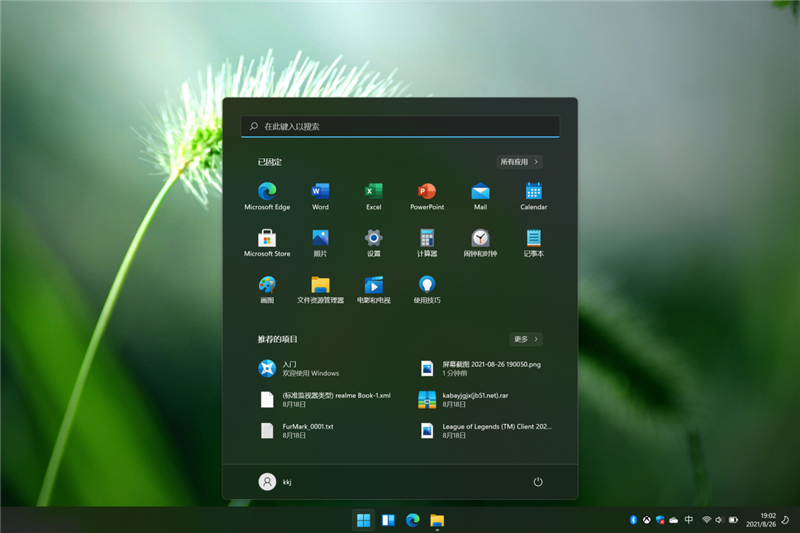
Windows 11升级完成后,开机第一画面如图所示,熟悉的开始菜单被放到了状态栏中间,整体风格更加圆润。
Windows键也被放到了状态栏中间,而且旁边加入了小组件、浏览器、文件夹三个默认选择,不过除了开始菜单外都可以更改或者隐藏。
2、右键菜单
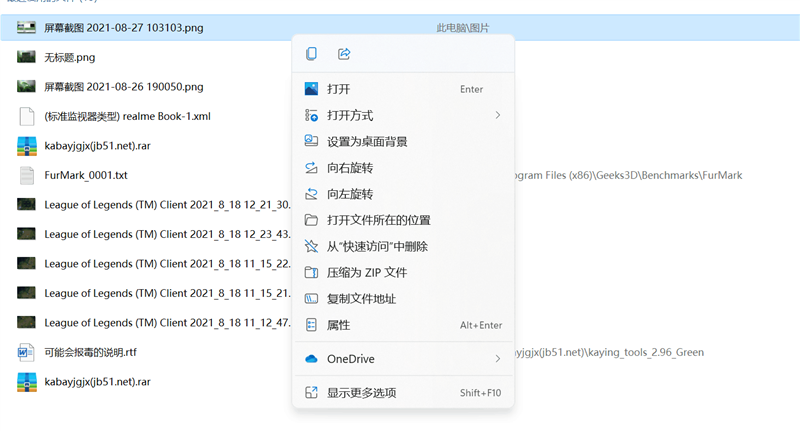
文件选择时右键变化很大,分为两个层级。在第一层少了复制、剪切等选项,点开“显示更多选项”这些选项才会展现,但键盘操作逻辑依然和Windows 10相同,CTRL+C等操作依然可行。
虽然这么做确实是美观了一些,但对于刚上手的朋友来说不太友好,大大增加了操作流程的复杂度。
3、操作中心
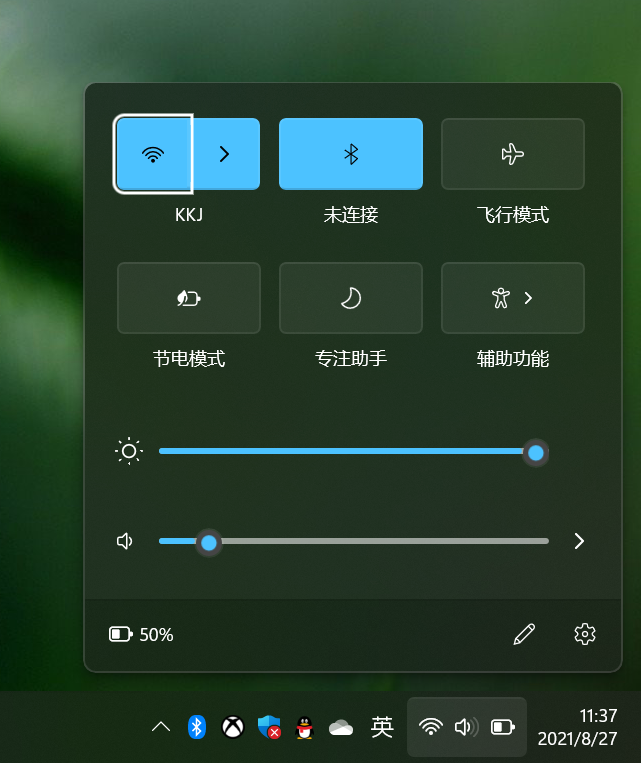
操作中心变化非常大,电池、音量、网络三个选项被放到了一起,有点像手机平板的通知中心,而且终于可以直接修改屏幕亮度了。
4、桌面显示
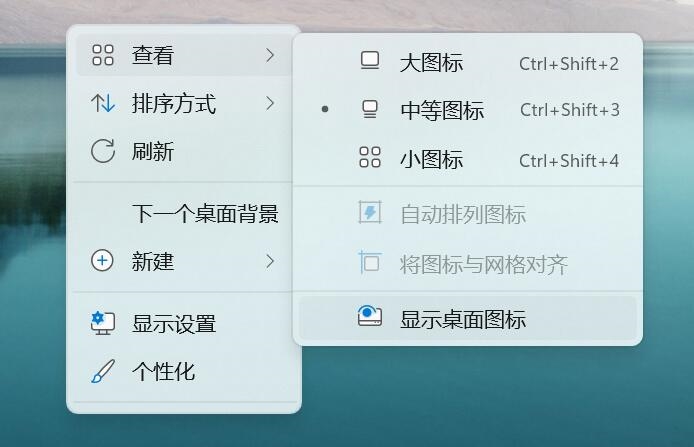
需要注意的是,升级Windows 11抢鲜版后,桌面上不会有任何图标,这时只需点击鼠标右键,依次选择查看、显示桌面图标即可。
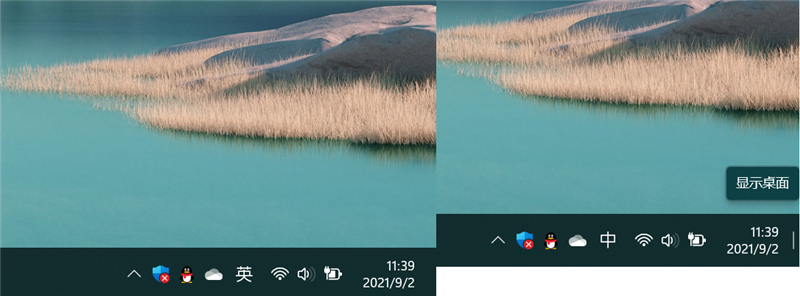
右下角单击显示桌面功能被保留下来,只不过和Windows 10不同的是,Windows 11抢鲜版的显示桌面按钮是隐藏式的,鼠标放上去1秒左右就会显示提示语,不过平时使用直接点击即可。
5、风格柔和的窗口显示
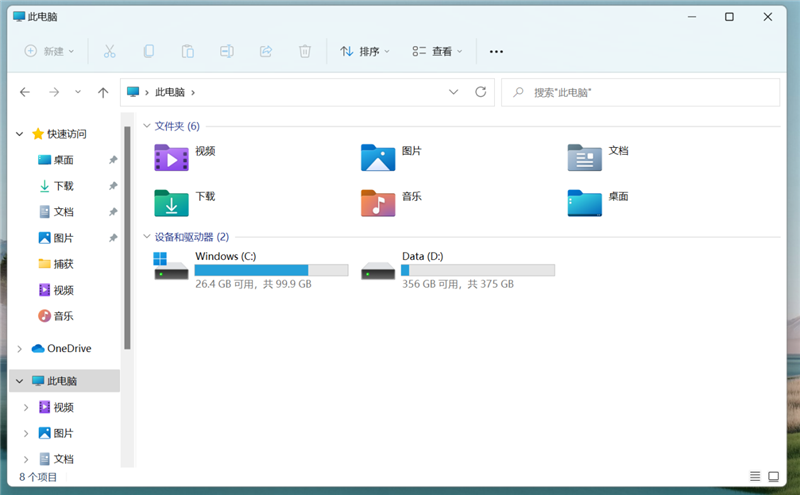
在Windows 11系统中,窗口的边角更加圆润,文件夹的显示更加拟物化,不再是冷冰冰的一个个黄色文件夹,不同的颜色表示不同的文件夹,时间长了不看字也能分辨出文件夹名称,这点不错。
6、截图功能更加全面


在新的截图工具中,除了保留全屏截图外,还加入了自定义矩形截图、窗口截图,甚至还有趣味十足的自定义形状截图,选择更加灵活,使用范围更广,需求不高的可以告别第三方截图软件了。
7、独立桌面
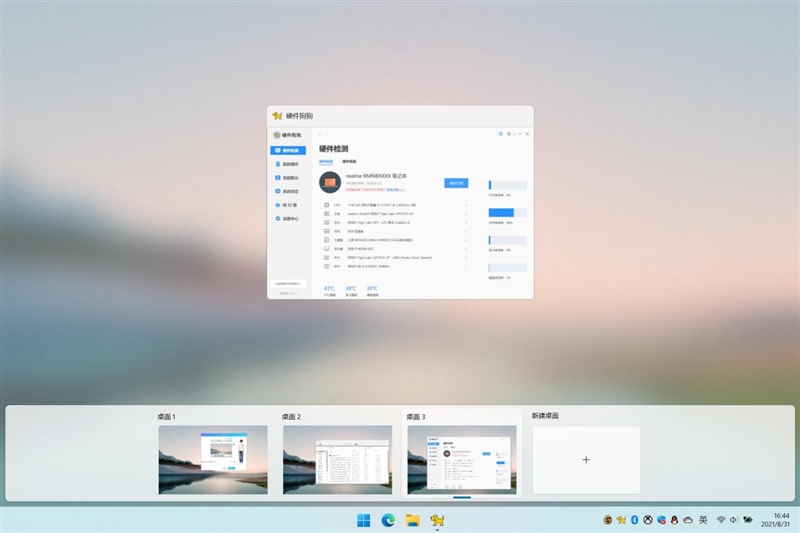
在Windows+Tab功能中,去除时间线任务提醒的同时,加入了独立桌面功能,类似于浏览器的多窗口,不同窗口之下功能相同,但各个窗口的内容互不干扰,对于办公用户来说可能会派上大用场,在工作的时候一键切换桌面,简直是办(mo)公(yu)神器。
8、小组件
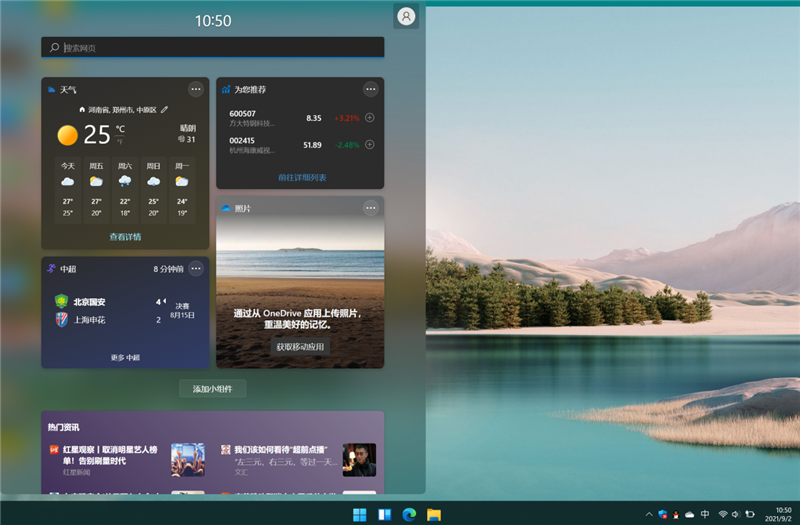
微软在系统图标旁边添加了一个小组件按钮,打开后类似于新闻收纳空间,目前能体验的到的功能有“新闻和兴趣”,但数量还很少,看来得等正式发布后开发者们跟上。
卡片式设计可以任意拖动,有点像放大版的“磁贴”,当然也很容易让人想到Android、iOS手机上的小部件。
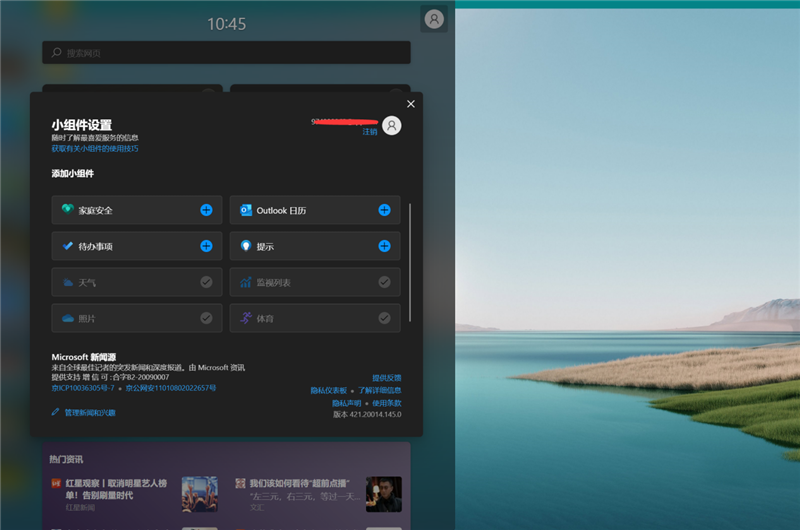
在设置选项中,可以根据自己的喜好选择展示内容,不过可能是因为系统是抢鲜版,所以目前只有家庭安全、Outlook日历、待办事项等8项。
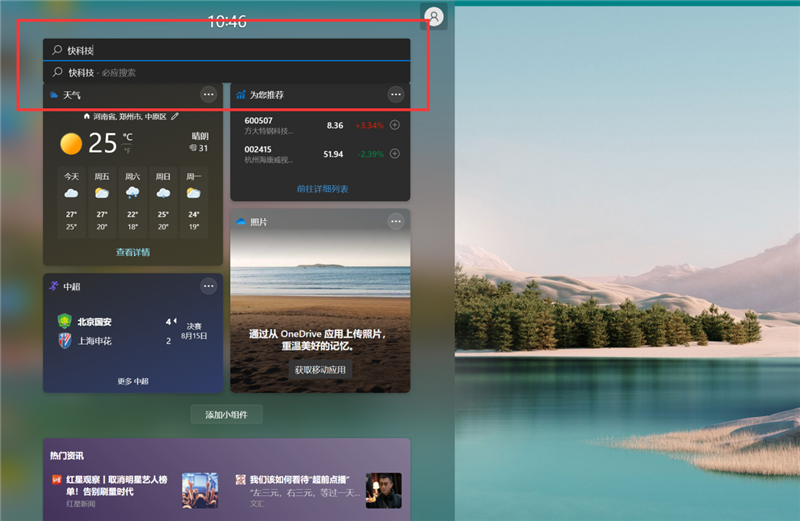
最上方的搜索栏必应搜索入口,不管输入什么内容都会跳转到浏览器,并不会搜索电脑内部的文件。
其实,Windows Vista时代微软就做过桌面小组件功能,虽然只能固定在桌面一侧,但很实用,理念也领先于手机小部件,只可惜没坚持下来,Windows 7直接给取消了(据说主要是安全问题),现在才迎回来,希望能坚持做下去,服务也丰富起来。
9、磁贴
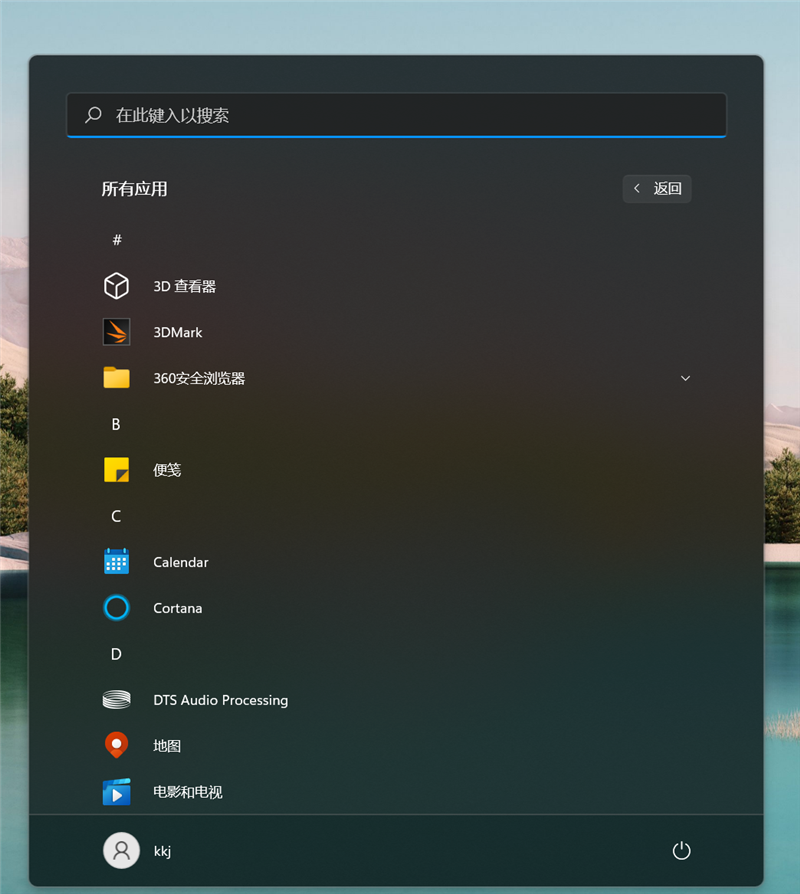
在Windows 11抢鲜版中,备受争议的Windows磁贴功能被撤销。
事实上,磁贴功能从一开始就毁誉参半,觉得这个功能好用和不好用的用户几乎五五开,而从去年开始,市面上就在传微软不会再开发磁贴功能。
之前通过修改注册表的方法可以强行调出磁贴功能,但在微软几次更新后,这个方法就彻底无用了,看起来微软是彻底放弃了……有一个半途而废。
当然,这里体验的只是Windows 11变化的一部分,主要是最直观、普通用户感受最明显的,此外还有很多细节功能的变化,微软也会持续改进。
- 本文固定链接: http://x86android.com/articles/4524.html
- 转载请注明: zhiyongz 于 安卓X86中文站 发表

《本文》有 0 条评论